프리미어프로 5분만에 영상 넣기, 편집, 추출하기! 시간이 없다!

전문적으로 할 것도 아닌데 1시간짜리 강좌?
보고 영상 만들기엔 시간이 없습니다.
(안그래도 바빠죽겠는데 뭔 영상까지 만들라하냐...라는 분들을 위해..)
시간이 없는 여러분들께 영상 넣고 자르고 추출하는 것까지 아주 간단한 절차만 보여드리겠습니다.
빠르게 설명드리도록 할게용
바로 갑시다.
화면이 작아 잘 안보일 수 있으니, 스크롤 확대해서 봐주세요! (Ctrl + 마우스 휠 위로)
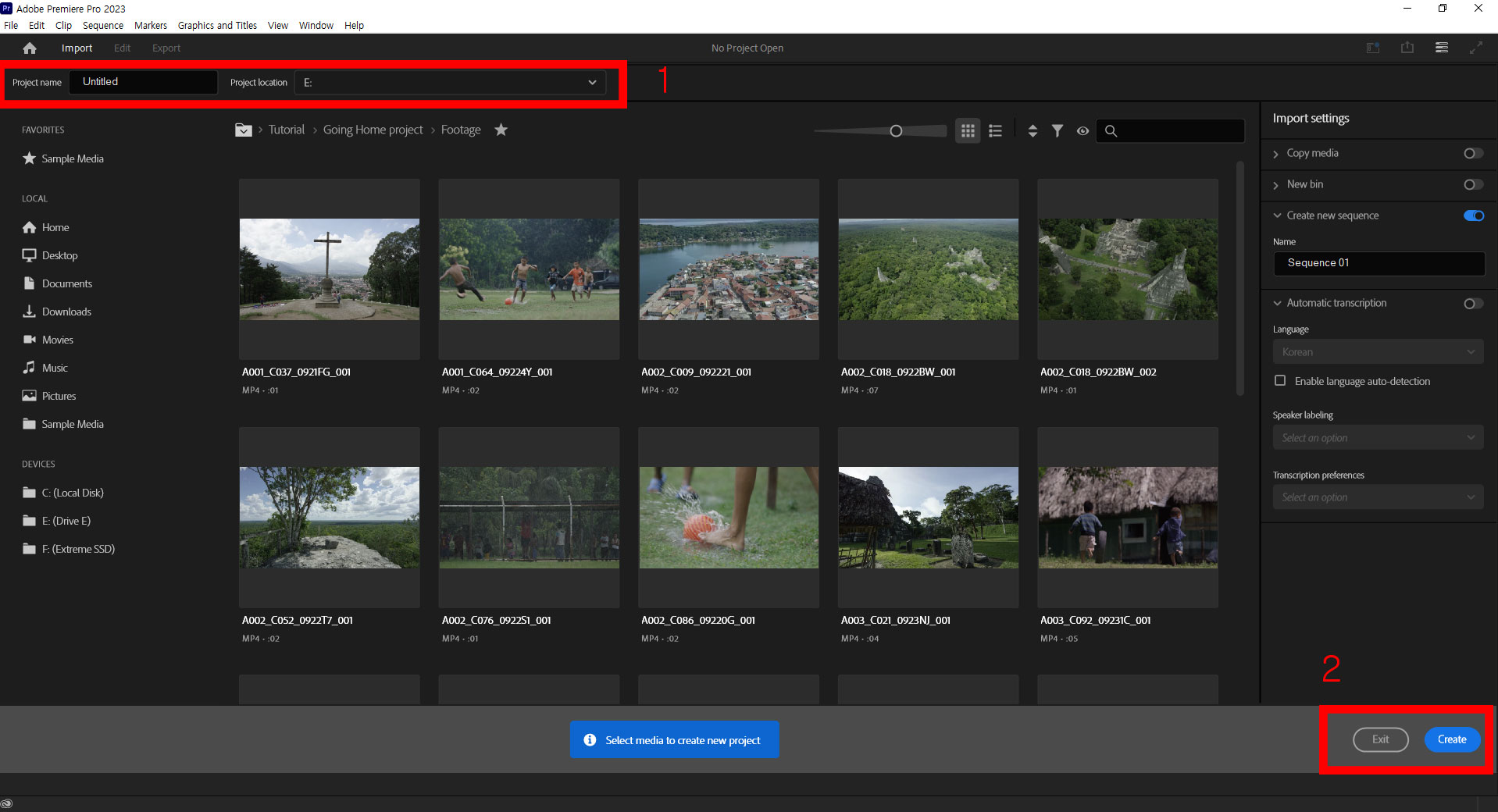
자 보면 뭐 이것 저것 많은데 다 무시하고 빨간 부분만 보세요
(사진이 잘 안보이시면 Ctrl + 마우스 휠 업해서 보세요)
- 이 편집할 영상의 프로젝트 이름을 정해주세요 그리고 파일 위치를 저장해주세요 (바쁘시면 그냥 바탕화면에다 저장❤)
- Create(만들기)를 눌러줍니다.
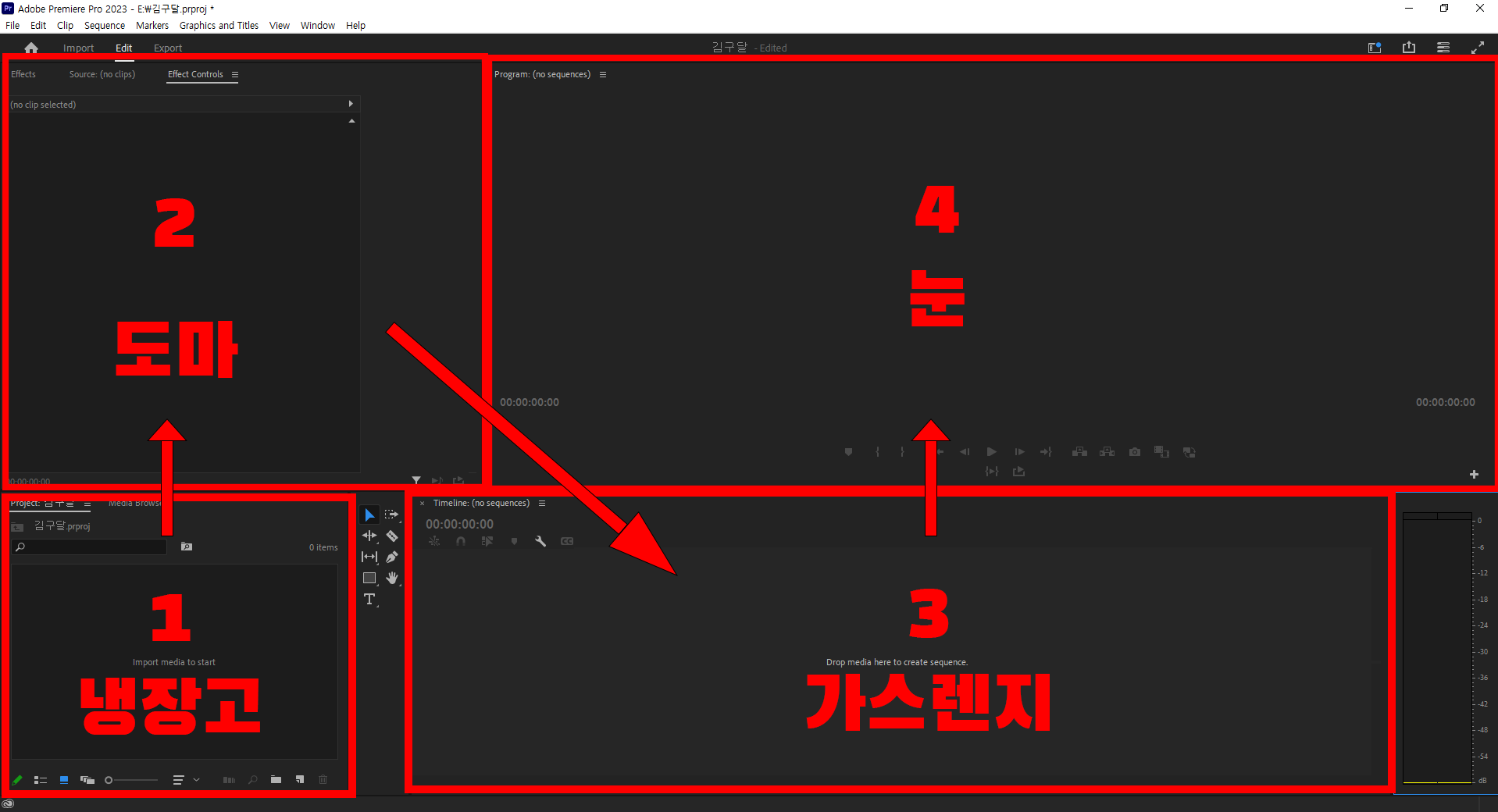
뭔 창이 이리도 많은지… 어우 나 머리 아퐁.
간단하게 창에 대해 아주 쉽게 설명드리도록하겠습니다.
영상편집 = 요리
영상을 만드는건 바로 요리를 하는 것과 마찬가지입니다.
각 창은 우리가 요리할 공간이라고 생각하면 됩니다.
편집순서는
1번 냉장고 -> 2번 도마 -> 3번 가스렌지 & 4번 눈
"냉장고에서 식재료를 꺼낸뒤,
도마에서 먹을 부분만 잘라,
눈으로 보며 가스렌지 위에 준비한 식재료를 요리한다. "
우선 이 4개의 패널을 위 순서로 외워주세용
1번 - 냉장고 (프로젝트패널)

맨 아래 왼쪽 공간은 바로 냉장고 입니다.
우리가 마트에서 식자재를 사서 냉장고나, 저장고에 넣어두죠?
여기엔 영상 소스, 즉 찍어두신 영상들(마트에서 산 식자재)을 이 냉장고에 저장하는 겁니다.
냉장고를 Project Panel(프로젝트 패널)이라고 부릅니다.
위처럼 창 위에 마우스를 가져다대고 우클릭 후 Import(불러오기)를 해주고,
가지고 계신 영상을 찾아 열어주시면 됩니다.
(여러파일이 있으면 여러개 드래그해서 열면 됨)
프로젝트 패널 열기 단축키
Ctrl + I
그럼 식재료를 꺼내 도마에 올려야겠죠?
2번 - 도마 (소스패널)
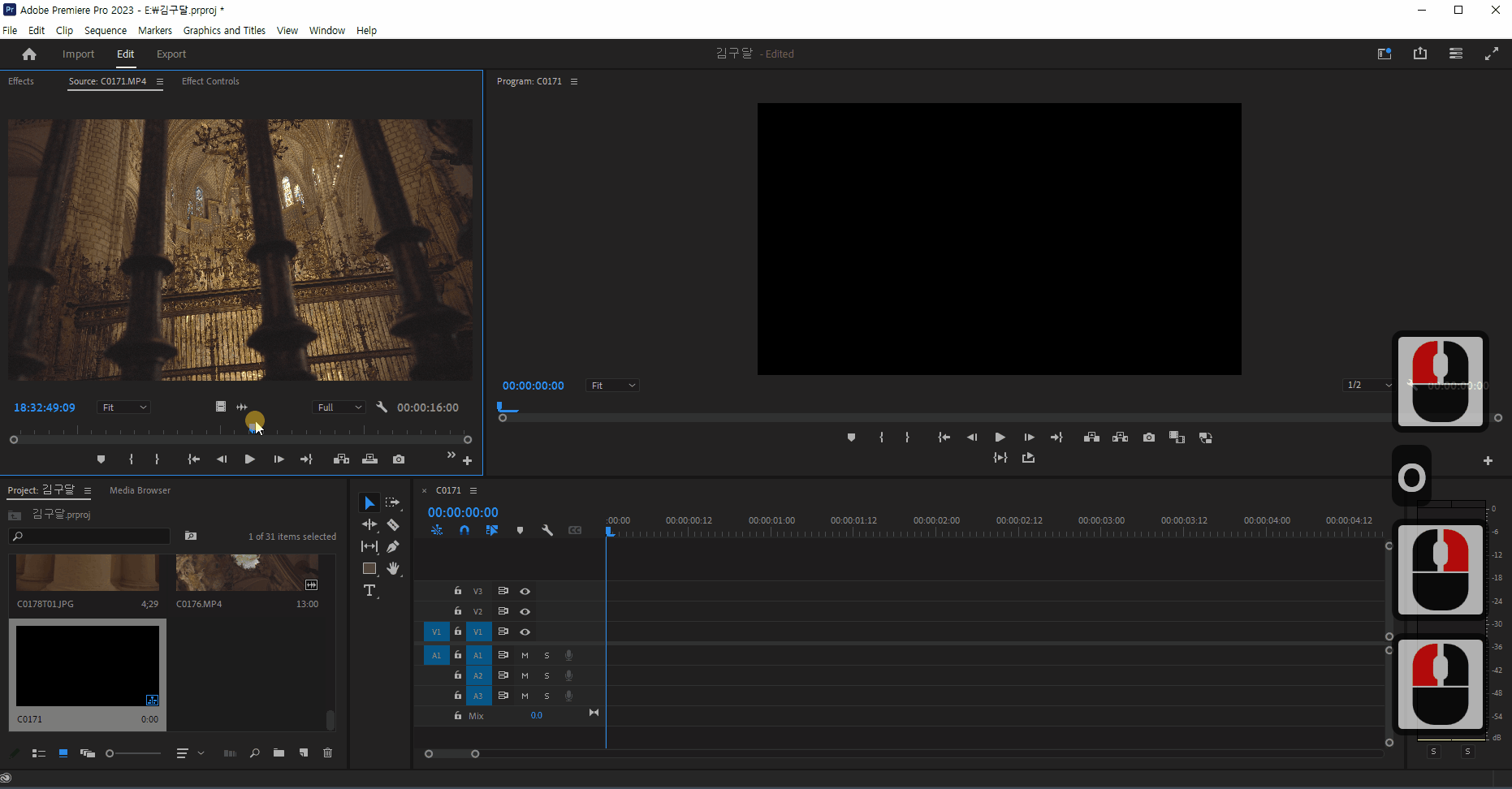
음식재료를 보통 다 쓰진 않습니다. 먹을 만큼만 혹은 먹을 수 있는 부분만 잘라 쓰죠.
냉장고에서 원하는 재료를 더블클릭하면 도마에 나타납니다.
이 도마를 소스패널(Source Panel)이라 부릅니다.
여기서 필요한 부분을 잘라씁니다.
자르는 방법?
파란 아이콘을 움직여 시작점과 끝점을 설정합니다
시작점에 우클릭 -> "Mark In"
끝점에 우클릭 -> "Mark Out"
시작점 끝점 단축키
Mark In - I
Mark Out - O
3번&4번 - 가스렌지와 눈(타임라인 패널과 뷰포트 패널)
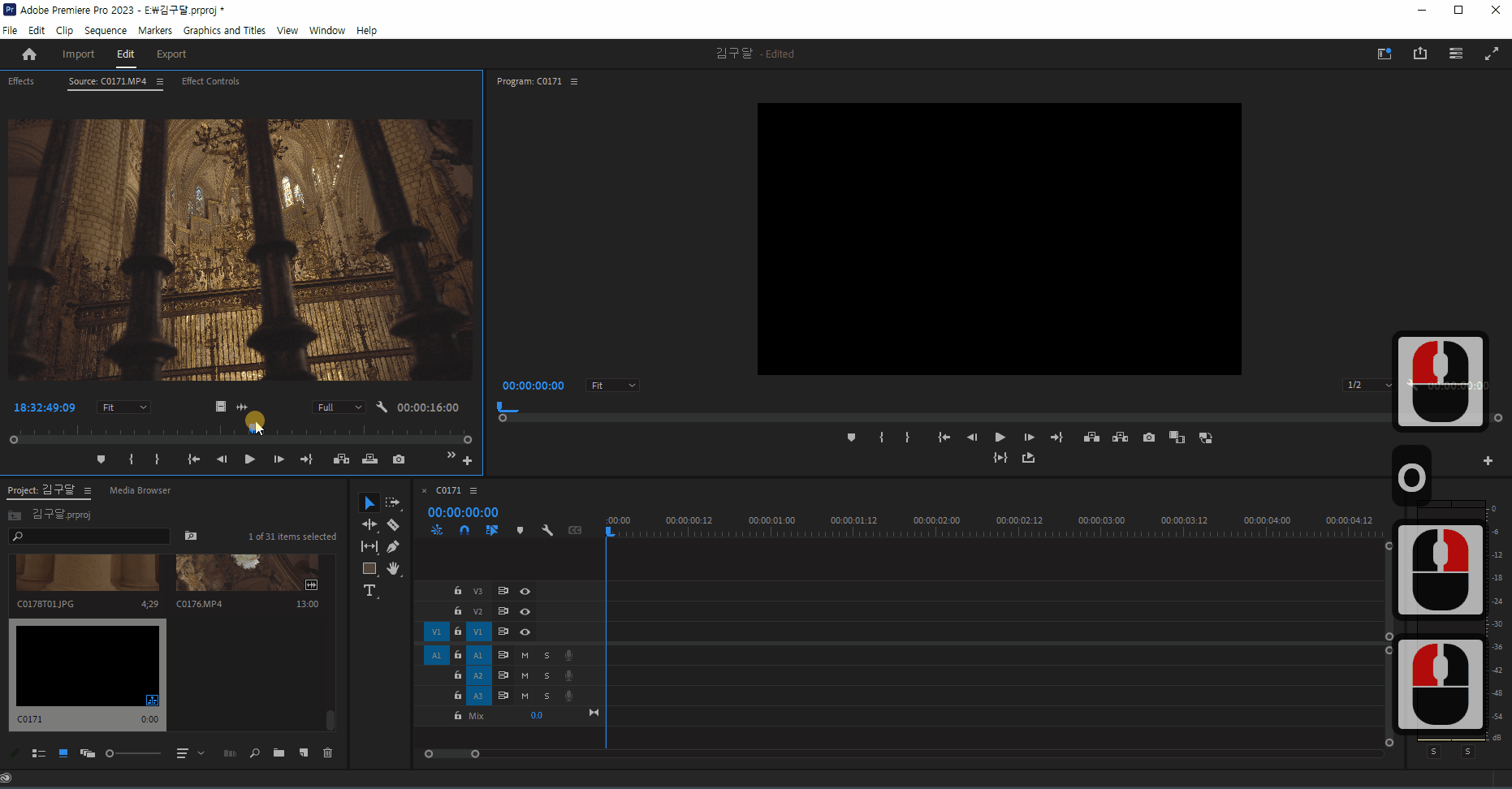
자 그럼 도마에서 자른 부분을 봅시다.
시작점과 끝점 사이가 불투명하게 나오는데
도마에 나오는 화면에 커서를 올려두고
클릭 후 4번 가스렌지로 끌어 내립시다
자 이제 준비된 재료를 후라이팬에 놓은 뒤 볶고, 찌고, 굽고.. 해야합니다.
본격적으로 요리를 하기 위해선 불이 필요하죠? 그래서 가스렌지라고 칭했습니다.
이렇게 본격적인 요리하는 곳이 바로 타임라인 패널(Timeline Panel)이라 부릅니다.
여기서 본격적으로 편집이 이루어지는거에요
어떻게 음식이 조리되는지 볼 수 있는 눈이 바로 뷰포트(Viewport Panel) 입니다.
조리되는 과정을 눈으로 확인할 수 있는 창입니다.
자 본격적으로 이제 가스렌지 위에 놓은 영상들을 잘라서 붙여넣어봅시다
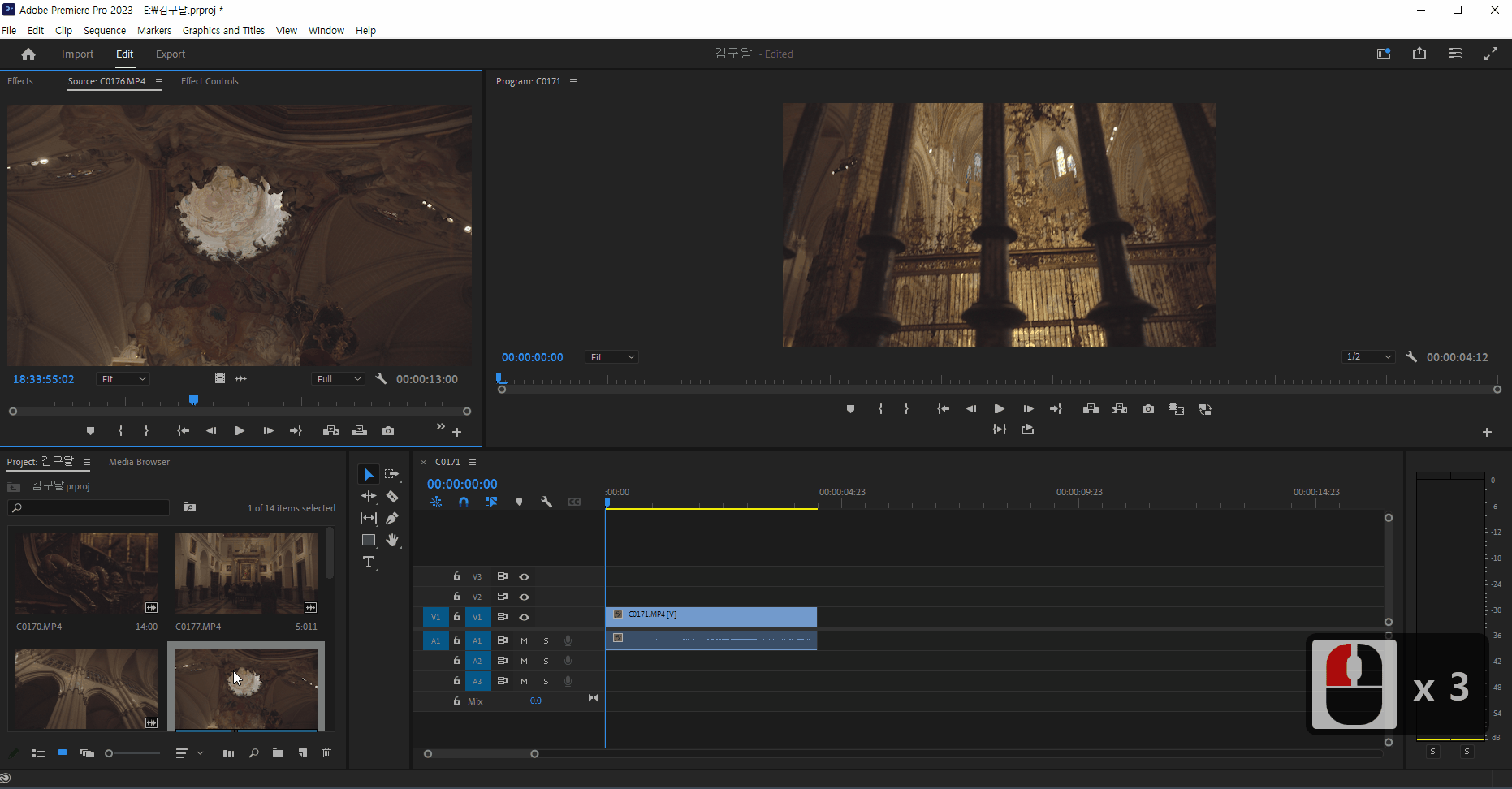
위와 같이 새로운 영상클립을 다시 클릭해서 필요한 부분만 가져다 갖고 오면 됩니다.
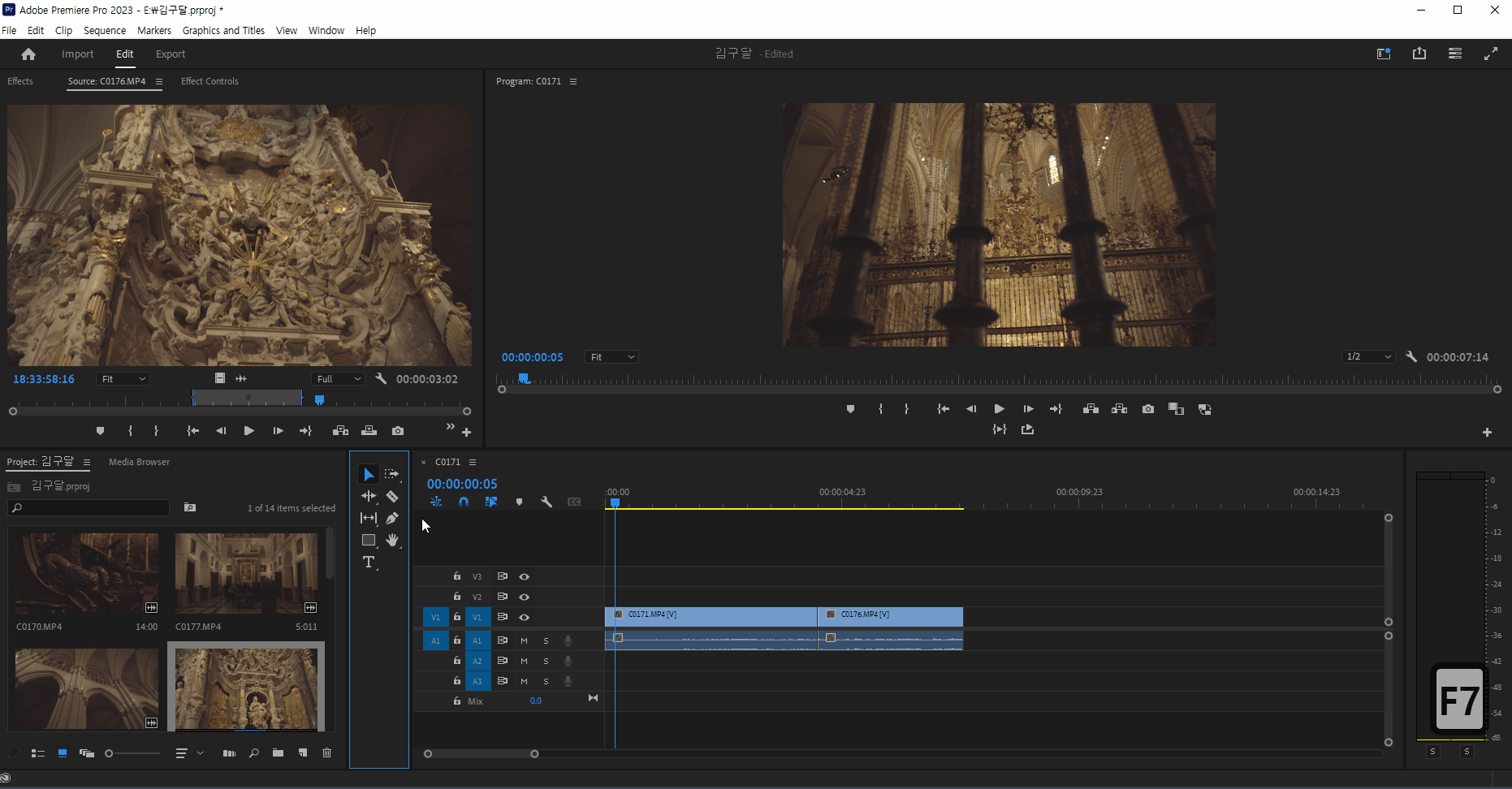
영상 자르기는 왼쪽 아이콘에 Razer Tool (자르기) 툴을 클릭하여 잘라줍니다.
자르기 단축키 - C
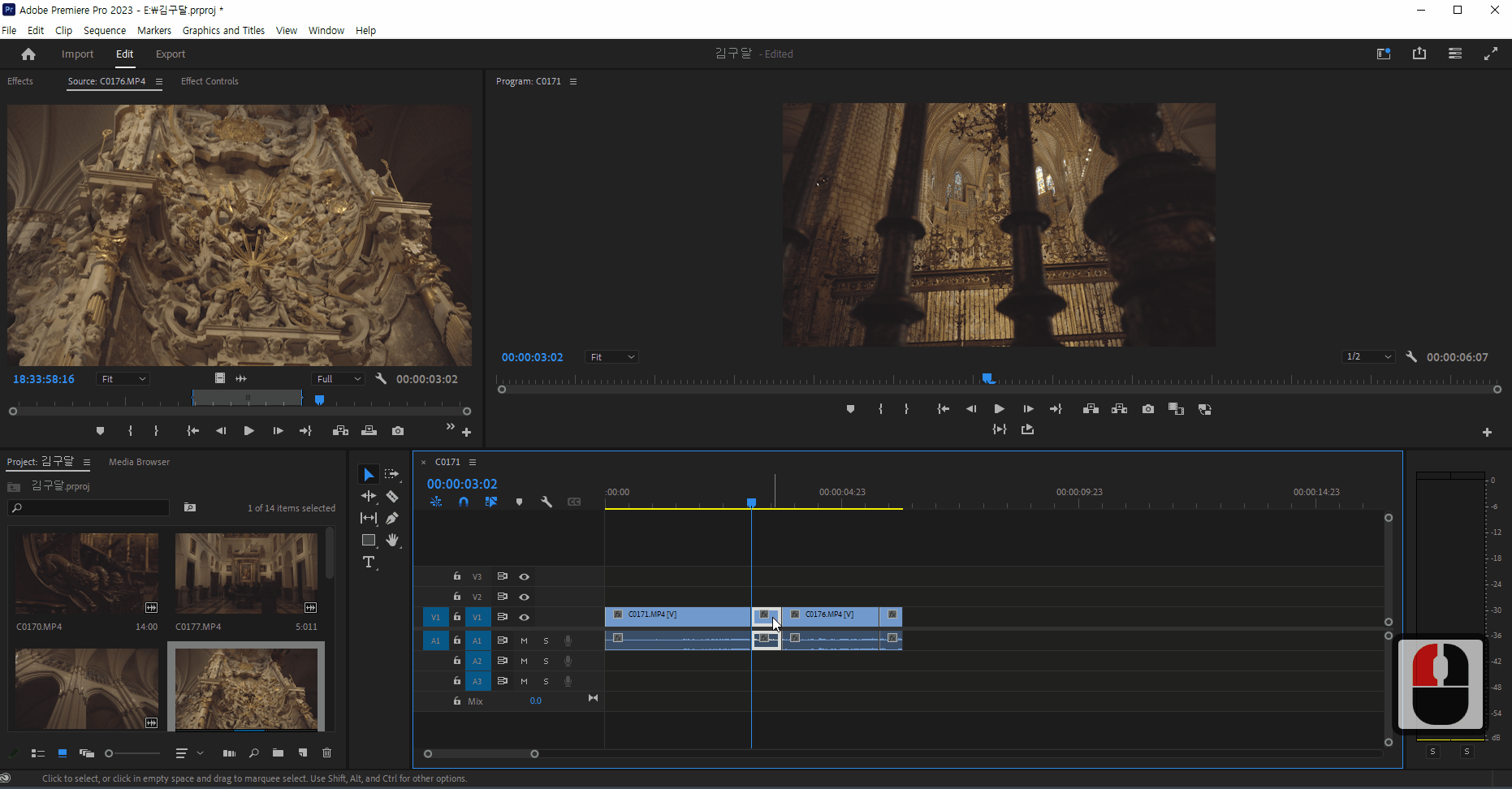
버릴 클립들은 선택해서 delete키를 눌러주시거나 우클릭하여 Clean 선택
그리고 없어진 공간에 Ripple Delete(잔물결 삭제)로 간극을 채워줍니다.
추출하기 (Export)
조리를 다하였으면, 이제 예쁜 접시에 담아 플레이팅해야겠죠?
영상 뽑는 과정을 추출(Export)이라 합니다.
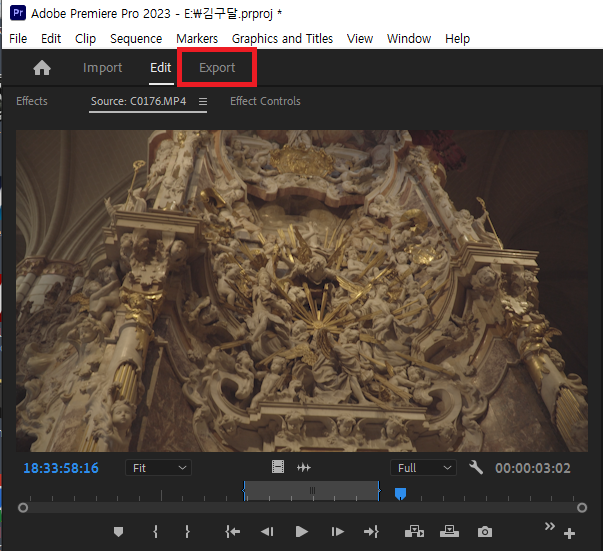
추출(Export)창 열기 단축키 - Ctrl + M

추출하기 이전에 양을 설정해줘야합니다. 어디서부터 어디까지 영상을 추출할 것인가를 정해야합니다.
아까 도마에서 우리가 필요한 부분만 자르듯 여기서도 단축키 I 와 O 를 사용해 영상 길이를 최종적으로 결정하면 됩니다.

추출은 상단 Export를 클릭해줍니다.
추출 (Export) 단축키 Ctrl + M
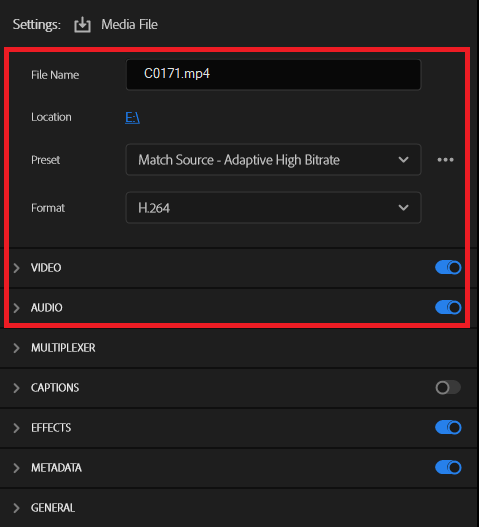
보실껀 이 빨간 네모박스 안에 있는 내용만 보시면 됩니다.
우선 파일명과 저장할 장소를 설정해주세요.
프리셋 설정
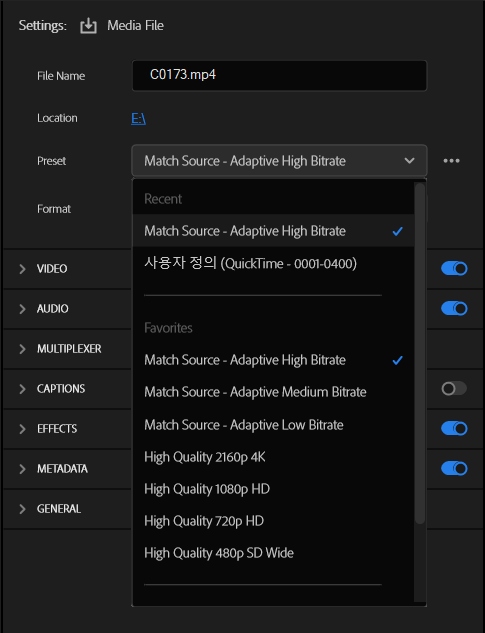
프리셋은 Adaptive High / Medium / Low Bitrate 요로케 있는데 이건 높을수록 색상정보를 많이 담는 다는 의미이며,
높을수록 화질이 좋습니다.
크게 차이 느끼실 필요 없으시면, Adaptive High 나 Adaptive Medium 정도 하시면 될 것 같습니다.
포맷 설정

포맷은 영상을 만드는데 압축방식입니다. MP4시면 그냥 H.264로 설정하세요!
MP4는 H.264를 선택하세요!
영상에 오디오가 있으시면 오디오 체크 해주시구요
나머진 이제 건들 필요 없습니다.
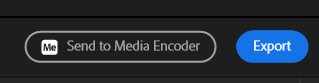
자 이제 오른쪽 하단에 Export 버튼을 누르면 끝!
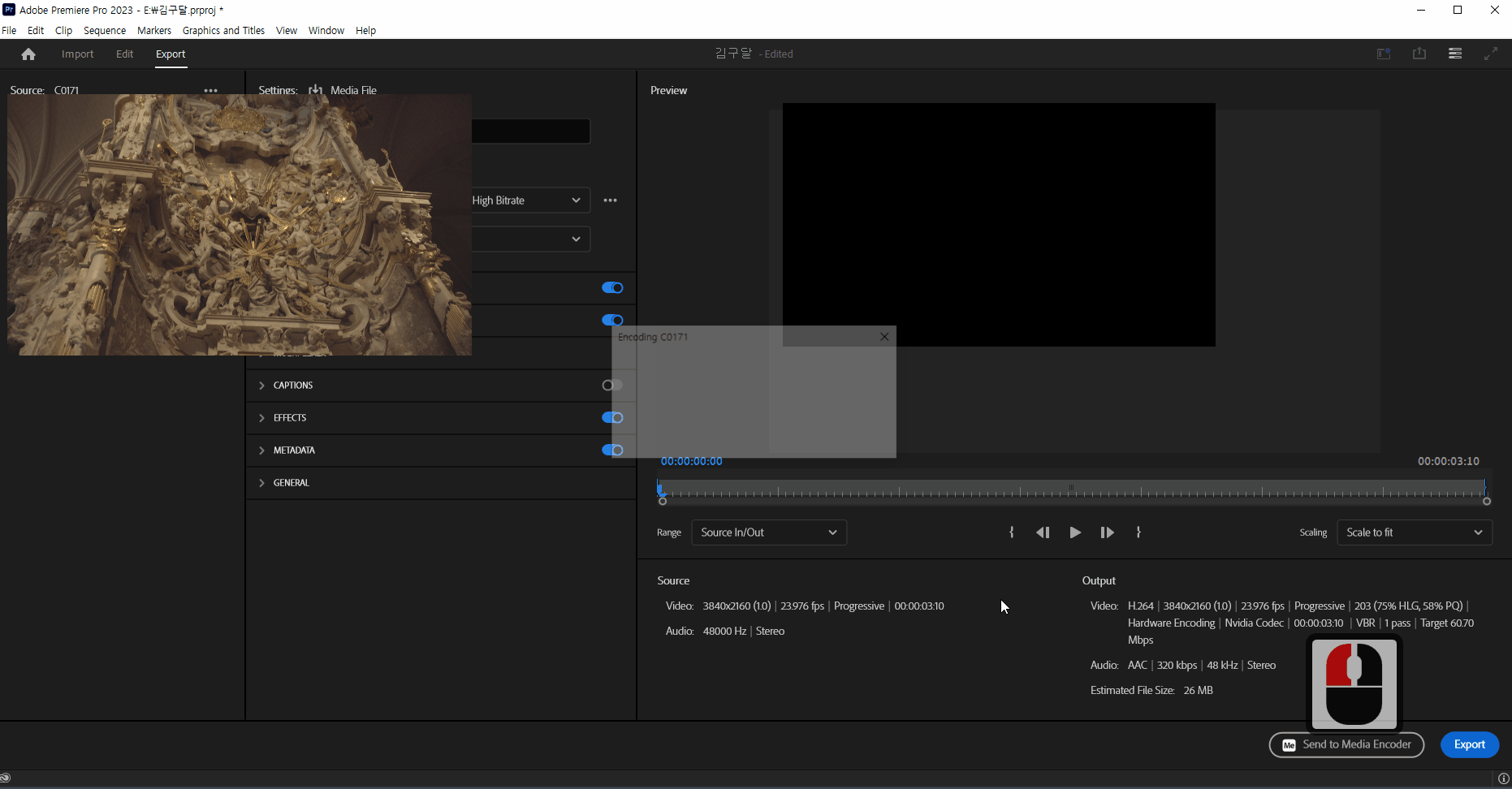
이 과정을 렌더링이라고 부르기도 합니다.
(저는 컴터가 좋아서 빨리 됐네요ㅎㅎ!)
따끈따끈한 영상이 나왔습니다!!
최대한 이해하기 쉽게 설명을 해드렸는데, 이해가 잘 되셨을지 모르겠네요 ㅎㅎ
요즘은 일반 직장인분들이나 학생들도 간단히 컷편집 할 일이 많으신거 같아요
잠시나마 도움이 되길 바래봅니다.